
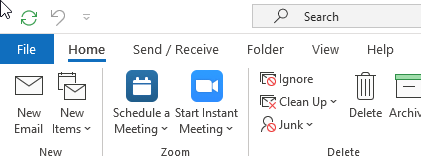
Note: In some cases, you may not be able to view the profile picture uploaded from the Outlook Web App in Microsoft Outlook immediately. What's more, your profile photo/avatar is visible for other exchange users when they receive your emails in Microsoft Outlook 20. (If the address is hidden from the directory, you will be unable to set up your Outlook for Mac to be able to send from the address.) Hit the Add button. Search the directory to find the address you wish to send from.
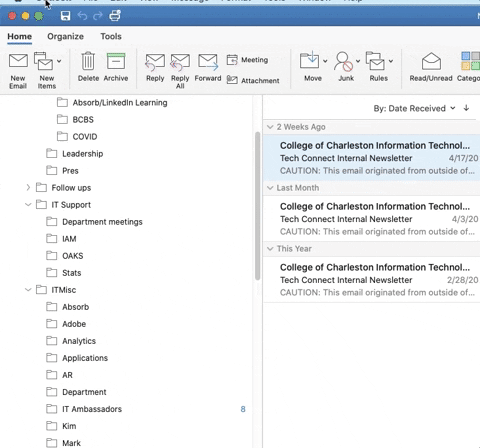
Then you will see your profile photo in the People Pane when viewing emails in Microsoft Outlook 20. Select the + sign to add a new address that your account can send from. After uploading, please click the Save button.
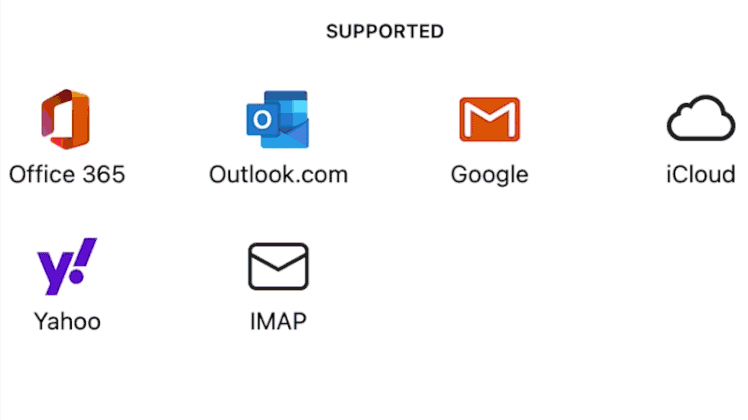
Sure, you can use e-mail applications like Microsoft Outlook and Mozilla Thunderbird.
Outlook for mac send gif how to#
Step 5: It will take some time to upload your profile image/avatar. Chapter 20 details how to use Mail to read, send, and manage e-mail. Find out and select your profile photo/avatar in this dialog box, and click the Open button. Step 4: Then the File dialog box pops out. Step 3: In the new opening web page, please click the Browse button. Step 2: Click your exchange account name at the upper-right corner, and then click the Change below the blank/original profile image/avatar. Note: You can quick access the Outlook Web App with clicking the File > Info, ensuring the exchange account is selected under the Account Information, and then clicking the hyperlink besides the Account Settings button. Step 1: Log in the Outlook Web App with your exchange account. This method will guide you to add or change the profile picture for your exchange account via Outlook Web App on internet. You can also add profile picture/avatar to the contact you have already created before with the Step 3 and Step 4 above. However, other exchange users are not possible to view your profile picture/avatar. With this method, you can view the added or changed profile picture in People Pane when you reading messages in Outlook 20. Step 5: Complete the new contact creating, and then click the Save & Close button in the Contact window. Step 4: In the popping Add Contact Picture dialog box, find out and select your profile picture/avatar, and click the OK button. Step 3: In the new Contact window, fill your profile references in according fields, and then click the Picture > Add Picture on the Contact tab.


 0 kommentar(er)
0 kommentar(er)
